

نصب هارد روی لپ تاپ و رایانه , تعمیر هارد لپ تاپ شیراز ,تعمیر هارد شیراز ,نصب هارد شیراز
نصب یک هارددرایو داخلی, یکی از ساده ترین به روزرسانی هاست و معمولا گزینه بهتری نسبت به استفاده از درایوهای خارجی است که سرعت کمتری دارند و ممکن است در جای نادرستی قرار بگیرند
نصب یک هارددرایو داخلی، یکی از سادهترین بهروزرسانیهاست و معمولا گزینه بهتری نسبت به استفاده از درایوهای خارجی است که سرعت کمتری دارند و ممکن است در جای نادرستی قرار بگیرند.
این کار به چیزی بیشتر از استقرار، نصب چند کابل و فرمت کردن درایو برای استفاده نیاز ندارد اما برای این که عملیات نصب تا حد ممکن راحت انجام شود، لازم است چند نکته را در نظر داشته باشید.
محفظه های درایو
هارددیسک درایوهای ۳.۵ اینچی داخلی معمولا در یک محفظه درایو جای می گیرند. نحوه قرارگرفتن و جهت یابی این محفظه ها در کیس های مختلف، متفاوت است. رایج ترین مکان برای استقرار درایو، در قسمت پایین و جلو نزدیک به فن های تهویه و دور از دیگر اجزاست. محفظه های درایو بیشتر به صورت عمودی نسبت به بدنه اصلی قرار می گیرند، در حالی که درایوها درون محفظه ها به صورت موازی با کف کیس قرار می گیرند.
در موارد عادی، اتصال دهنده های درایو، معمولا در عقب جای گرفته اند. در برخی کیس ها، معمولا این اتصال دهنده ها در سمت راست قرار می گیرند که این نحوه استقرار، مسیریابی را آسان تر و کابل ها را پشت جعبه مادربورد مخفی می کند. در برخی دیگر از کیس ها نیز این امکان برای کاربران فراهم شده که محفظه درایو را جا به جا کنند یا برای بهینه سازی جریان هوا و مدیریت بهتر کابل ها، محفظه ها را در مکان های متفاوتی قرار دهند.
استقرار هارددرایو
ممکن است از لحاظ فیزیکی، استقرار هارددرایو در رایانه شخصی، مشکل ترین قسمت در فرآیند نصب باشد. برای محکم کردن درایو درون محفظه، به چهار پیچ در دو طرف و زیر درایو نیاز است. بسیاری از کیس ها، از کیس بدون نیاز به ابزار یا tooll-esstray برای نگهداشتن درایوها استفاده می کنند که فقط به چند سوزن و گیره ساده نیاز دارد.
استفاده از پیچ، مطمئن ترین راه برای استقرار است، اما استفاده از کیس های بدون نیاز به ابزار برای سیستم هایی که زیاد نیاز به جابه جایی ندارند، مناسب است.
زمانی که درایوها بدرستی مستقر و خنک نگه داشته شوند، مدت زمان بیشتری عمر می کنند. هنگام استقرار درایو در یک سیستم، سعی کنید تا حد ممکن بین آنها فضای خالی در نظر بگیرید تا جریان هوا از بالا و پایین آن براحتی عبور کند. قرار دادن درایوها مستقیما جلوی فن تهویه نیز می تواند مؤثر باشد.
اتصال هارددرایوها با استفاده از SATA
به محض استقرار درایو، اتصال آن به سیستم سریع و راحت انجام می شود. تمام هارددرایوهای جدید که امروزه به فروش می رسند، از واسط ساتا استفاده می کنند ( مگر این که شما با سرورها سروکار داشته باشید). ساتا، یک واسط گذرگاه رایانه ای است که آداپتورهای گذرگاه میزبان را به ابزارهای ذخیره سازی انبوه مانند هارد دیسک درایوها و درایوهای نوری متصل می کند.
ساتا از کابل های ساده ای استفاده می کند که به صورت یکطرفه به درایو و مادربورد متصل می شود. یک سر کابل ساتا را به درایو و سر دیگر را به درگاه ساتای موجود روی مادربورد متصل کنید. تا اینجا نیمی از راه را رفته اید.
ممکن است کابل های ساتا که روی درایو جدید و مادربورد قرار گرفته اند، دارای اتصال دهنده های متفاوتی باشند: بعضی ممکن است دارای سرهای مستقیم با زاویه راست (به شکل L ) و برخی دارای گیره های نگهدارنده فلزی باشند. شکل اتصال دهنده هیچ تأثیری بر عملکرد درایو نخواهد داشت. برخی ممکن است ترجیح دهند از کابل های ساتا که زاویه راست دارند ( L)، در سمت درایو استفاده کنند زیرا براحتی آن درایو را از درایوهای سیستم متمایز می کند. استفاده از این نوع اتصال دهنده های L مانند در سمت مادربورد گاه به مسدود شدن درگاه ها منجر می شود؛ زیرا اتصال دهنده ممکن است با درگاه های مجاور همپوشانی داشته باشد. سعی کنید از کابل های ساتا با گیره های نگهدارنده فلزی استفاده کنید، زیرا اتصال دهنده ها را حفظ می کند. کابل های جدیدتر ساتا ۳ ( شش گیگابیت) معمولا دارای گیره هستند ولی اتصال دهنده های قدیمی تر ساتا ۲ ( سه گیگابیت) این گیره ها را ندارند.
پس از این که کار اتصال کابل ساتا به پایان رسید، درایو را به واحد منبع تغذیه متصل کنید. کابل برق ساتا مانند کابل داده ساتا، به صورت یکطرفه به درایو متصل می شود.
آماده کردن هارددرایو برای استفاده
پس از استقرار و اتصال درایو، سیستم خود را روشن کنید و واردBIOS / UEFI شوید. معمولا می توانید با فشار دادن دکمه DEL یا اف ۲ پس از روشن کردن سیستم، به BIOS / UEFI دسترسی داشته باشید. اغلب، سیستم یک پیغام به صورت Press DEL to enter Setup نمایش می دهد که با استفاده از راهنمای مادربورد، در انتخاب کلید صحیح به شما کمک می کند. در قسمت بایوس، به فهرست تنظیمات استاندارد سیستم بروید یا از مسیر Integrated Peripherals» SATA استفاده کنید تا تمام درایوهای نصب شده روی سیستم خود را مشاهده کنید. اگر تمام کنترل گرهای درایو فعال است و درایو بدرستی متصل شده، باید در بایوس فهرست شده باشد. اگر نام درایو درون فهرست نبود، رایانه را خاموش کنید، تمام اتصالات را مجددا بررسی کنید، به قسمت بایوس بروید و دوباره چک کنید. اگر با وجود محکم بودن تمام اتصالات، باز هم درایو درون فهرست نبود، کابل داده ساتا را به یک درگاه دیگر روی مادربورد متصل کنید.
برای این که مطمئن شوید ویندوز، درایو را می شناسد، Device Manager را باز کنید. در ویندوز ۸، روی دکمه ویندوز در دسکتاپ راست کلیک و گزینه Device Manager را انتخاب کنید. در قسمت مربوط به Disk Drives، درایو مورد نظر را چک کنید.
زمانی که پس از نصب درایو، ویندوز را باز می کنید، یک صفحه ویزارد با عنوان New Hardware Found باز می شود که نشان می دهد درایو از طریق سیستم یافت شده است. آخرین کاری که باید انجام دهید پارتیشن بندی و فرمت کردن درایو است. پس از این کار، درایو آماده استفاده است. اگر درایو را به چند پارتیشن تقسیم کنید، خواهید دید در قسمت File Explorer درایوهای زیادی ایجاد می شوند که هریک نام و برچسب مخصوص خود را دارند.
نماد اعتماد الکترونیکی
جدیدترین اخبـار
- بکلایت تلویزیون چیست ؟
- روش های مختلف تمیز کردن تلویزیون
- چگونه لپ تاپ را باز کنیم
- چگونه پاور کامپیوتر را تعمیر کنیم
- چگونه کیبورد لپ تاپ را عوض کنیم
- چگونه DVD درایو لپ تاپ را باز کنیم
- هنگام ریختن آب بر روی لپ تاپ چه کار کنیم
- رونمایی کروم بوک فلیپ سی 101 توسط ایسوس
- نکات مهم درباره ی باتری لپ تاپ
- اعلام برنامه گلوبال فاندریز برای تراشه شش نانومتری
- شرکت آمازون از تاکسی برقی خود رو نمایی کرد
- سامسونگ در حال کار روی سنسور دوربین 600 مگاپیکسلی
- حذف کابل USB و استیکر از جعبه آیفن
- تلویزیون های جدید سامسونگ 4K در سایز 110 اینچ رو نمایی کرد
- معرفی دوربین 108 مگاپیکسلی ردمی نوت 9
- تولید جدیدترین تلویزیون پاناسونیک OLED شفاف
- دوربین جدید فوجی فیلم برای عکاسان
- پرتاب اولین ماهواره 6G توسط کشور چین
- گوشی جدید سامسونگ با قابلیت تاشو
- هوش مصنوعی برای پیدا کردن افراد گم شده در جنگل
- رونمایی از مانیتورهای هوشمند سامسونگ
- همکاری خودرو سازی چانگان با هواوی خودوری هوشمند می سازند
- نمایشگرهای جدید اوپو رول شونده
- جستجو بر اساس کلمات کلیدی در اینستاگرام
- نسل جدید تلویزیون های سامسونگ
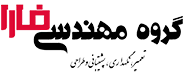




















تلفن ثابت :
071-32344147