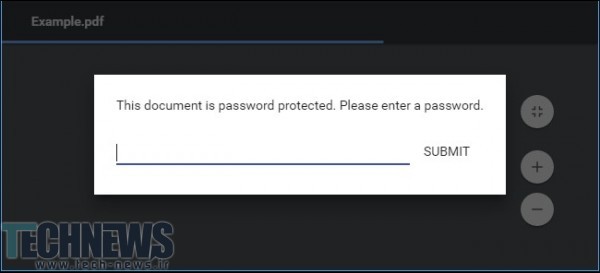
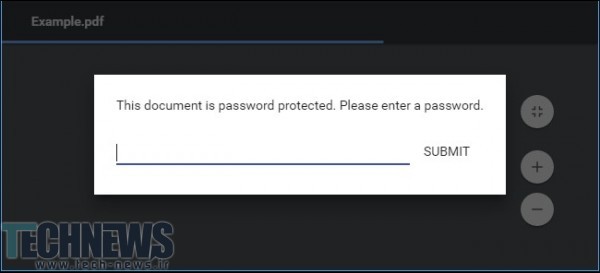
روش برداشتن رمز عبور فایل پی دی اف
بعضی از فایلهای پی دی اف به نحوی قفل گذاری شدهاند که برای هربار استفاده از آن باید رمز عبور را وارد کنیم. شما میتوانید با برداشتن رمز عبور این فایلها و ذخیره سازی آن در جایی امن کار را برای خود آسانتر کنید.
راه حل آسانی در سیستم عاملهایی که این نرمفزار را از قبل نصب داشتهاند، راه حلی رسمی که نیازمند نرم افزار acrobat reader است.
متاسفانه، هیچ راه حل آسانی برای برداشتن رمز عبور فایلهایی که نمیدانید وجود ندارد.
راه حل آسان: کپی کردن
این راه حل ممکن است کمی احمقانه به نظر برسد اما با این کار میتوانید به راحتی با کپی کردن آن در فایل پی دی اف جدید رمز عبور آن را بردارید.
این روش فقط در صورتی عملی است که فایل پی دی اف شما محدودیت کپی و پرینت نداشته باشد. بسیاری از فایلهای پی دی اف فقط با رمز عبور محدود شده اند و هنگام باز کردن قفل آن محدودیتی در پرینت معمولی ندارند.
شما این کار راه به چند روش میتوانید انجام دهید. اگر ازمرورگر گوگل کروم در Windows، macOs، linux یا Chrome OS استفاده میکنید به راحتی میتوانید این کار ار از طریق مروگرتان انجام دهید. ابتدا، فایل پی دی اف را باز کرده و رمز عبور آن را وارد کنید سپس بر گزنیه “Print” از نوار ابزار پی دی اف کلیک کرده و به راحتی پی دی اف را چاپ کنید.
بروری گزینه “Change” در Destination و انتخال گزینه “Save as PDF” کلیک کنید. سپس گزینه “Save” را انتخاب کنید تا بتوانید نام و محل ذخیره فایل جدیدتان را انتخاب کنید. فایل پی دی اف جدید دارای نام جدید با همان محتوای فایل اصلی خواهد بود با این تفاوت که دیگر رمز عبوری ندارد.
این روش بروی مرورگر کروم در هر سیستم عاملی کار میکند اما می توان از همین روش در دیگر نرم افزاهای کپی و پرینت پی دی اف استفاده کرد. برای مثال، ویندوز 10 دارای PDF Printer است که بدین معناست که این عمل را میتوانید در Microsoft Edge یا PDF viewer ویندوز انجام دهید.
برای مثال : فایل پی دی اف رمزگذاری شده ای را در Microsoft Edge کنید و رمز عبور را برای دیدن فایل وارد نمایید. بروی گزینه “Print” در نوار ابزار PDF viewer را پس از باز شدن فایل کلیک کنید.
گزینه “Microsoft Print to PDF” را انتخاب کرده و بروی گزینه “Print” کلیک نمایید. با این کار پنجرهای باز خواهد شد که خواهید توانست نام و محل ذخیره جدیدی برا فایل پی دی اف مربوطه انتخاب نمایید.
این روش در هرنوع PDF viewer ویندوز 10 انجام شدنی است. تنها کافی است پرینتر “Microsoft Print to PDF” را انتخاب نمایید. در ورژنهای قدیمیتر ویندوز، شما میبایست پرینتر مجازی PDF را پیش از انجام این کار بروی ویندوز نصب کنید یا از مرورگر کروم استفاده نمایید.
این روش در سیستم عاملهای دیگر نیز عملی است. برای مثال در Mac، میتوان این کار را با Preview یا هر PDF viewer دیگر و حتی با گزینه پرینت پی دی اف اصلی ویندوز انجام داد.
بروی منوی “PDF” در زیر نواز Print کلیک کرده و گزینه “Save as PDF” را انتخاب نمایید سپس نام ومحل ذخیره فایل پی دی اف جدید را وارد نمایید. این فایل پی دی اف جدید دارای محتوای پی دی اف اصلی و بدون رمز عبور است.
راه حل رسمی: استفاه از Adobe Acrobat Pro
شما میتوانید این کار را با روشی رسمی با نرم افزار Adobe Acrobat Pro که نرم افزاری پولی و غیر رایگان است انجام دهید. این برنامه با برنامه رایگان PDF viewer Adobe Acrobat Reader که اکثر اشخاص از آن استفاده میکنند تفاوت دارد. البته Adobe نسخه آزمایش چند هفتهای Adobe Acrobat Proo را در اخیتار کاربران نهاده است، این نرم افزار حتی در صورتی که فایل پی دی اف دارای محدودیت پرینتی باشد و نتوان آن را با دیگر نرم افزاهای ذکر شده پرینت گرفت عمل میکند.
فایل پی دی افی را از نرم افزار Adobe Acrobat Pro بازکرده و رمز عبور آن را وارد نمایید. برای ایکون سمت چپ پنجره کلید و بروی “Permission Details” کلیک نمایید. هم چنین میتوانید از گزینه File > Properties و سپس بروی “Security” کلیک نمایید.

بروی “Security Method” کلیک کرده و سپس گزینه “No Security” انتخاب نموده و برای برداشتن رمز عبور بروی OK کلیک نمایید.
بروی File > Save کلیک کرده تا تغییرات ایجاد شده را ذخیره نمایید. هم چنین میتوانید برنامه را بسته و پس از نمایان شدن پیغام ذخیره تغییرات خود را ذخیره نمایید.

نماد اعتماد الکترونیکی
جدیدترین اخبـار
- بکلایت تلویزیون چیست ؟
- روش های مختلف تمیز کردن تلویزیون
- چگونه لپ تاپ را باز کنیم
- چگونه پاور کامپیوتر را تعمیر کنیم
- چگونه کیبورد لپ تاپ را عوض کنیم
- چگونه DVD درایو لپ تاپ را باز کنیم
- هنگام ریختن آب بر روی لپ تاپ چه کار کنیم
- رونمایی کروم بوک فلیپ سی 101 توسط ایسوس
- نکات مهم درباره ی باتری لپ تاپ
- اعلام برنامه گلوبال فاندریز برای تراشه شش نانومتری
- شرکت آمازون از تاکسی برقی خود رو نمایی کرد
- سامسونگ در حال کار روی سنسور دوربین 600 مگاپیکسلی
- حذف کابل USB و استیکر از جعبه آیفن
- تلویزیون های جدید سامسونگ 4K در سایز 110 اینچ رو نمایی کرد
- معرفی دوربین 108 مگاپیکسلی ردمی نوت 9
- تولید جدیدترین تلویزیون پاناسونیک OLED شفاف
- دوربین جدید فوجی فیلم برای عکاسان
- پرتاب اولین ماهواره 6G توسط کشور چین
- گوشی جدید سامسونگ با قابلیت تاشو
- هوش مصنوعی برای پیدا کردن افراد گم شده در جنگل
- رونمایی از مانیتورهای هوشمند سامسونگ
- همکاری خودرو سازی چانگان با هواوی خودوری هوشمند می سازند
- نمایشگرهای جدید اوپو رول شونده
- جستجو بر اساس کلمات کلیدی در اینستاگرام
- نسل جدید تلویزیون های سامسونگ
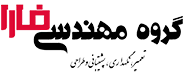




















تلفن ثابت :
071-32344147